コメントでも質問を頂いたので、もう少し詳しく書いてみます。
Maru OS は Windows 10 Mobile の Continuum のように、Android と Linux (Debian) Desktop が共存可能な OS となっています。
Linux on Android 等と違うのは、Android 環境を含めた Custom ROM として作られていることです。そのため既存の Android 環境に後付で install することは出来ず、Android OS 自体も置き換わります。
また端末単独で使うことを想定しておらず、外部の HDMI モニタ接続時のみ Desktop 環境が出現します。(前回のように端末側に Desktop が表示されることもあります)
Desktop 環境を使うためには、Bluetooth の Mouse や Keyboard と外部モニタを繋ぐための Slimport アダプタが必要です。
詳しくは 公式サイト を参照して下さい。
下記の内容は Nexus 5 と 0.2.3 の時点での内容となっています。
● Install 時にストレージ内容は消去されます
現時点の 0.2.3 が対応しているのは Nexus 5 だけとなっています。
インストーラがついているので手順は簡単ですが、ストレージのデータも OS も一旦全部消えます。Android 5.1.1 なので、Nexus 5 に提供されている公式の Android よりも古くなるのでご注意下さい。
● Play store は含まれていません
Android 側に含まれているアプリは最小限で Play Store など Google Apps がありません。FAQ で Google Apps の install 方法が提示されているので、その手順に従って追加する必要があるようです。
● HDMI モニタとの接続は Slimport です (Nexus 5)
Nexus 5 自体が HML に対応していないので HML アダプタは使えません。ご注意下さい。
● Maru Desktop Dashboard
外部モニタに接続して Desktop 環境がスタートすると、Android 側にも Maru Desktop Dashboard というアプリが起動します。ステータスバーのアイコンから呼び出せるので、Desktop 環境の Shutdown もここから行うことが出来ます。
HDMI ケーブルを抜いても、Maru Desktop Dashboard が起動している間は Desktop が残っています。移動先で再び HDMI に繋ぐと、そのままの状態で Desktop が復帰します。
● Desktop と Application
Desktop 環境は Debian 8 Jessie となっており apt (apt-get) でいろいろと install できます。
OpenGL ES ではなく OpenGL に対応しているためか、結構ソフトが動くようです。
使用している人の動画を見ると Blender も動いていることがわかります。
ただし GPU が使われていない (ソフトウエア描画) のでそれなりに低速です。
● Mouse, Keyboard のペアリング
Bluetooth デバイスのペアリングは Android 側の設定画面から行います。
マウスやキーボードで Android 側の UI は一切操作できず、Desktop 側の操作専用となります。
両方操作できてしまうと混乱するので当然かもしれません。
● Desktop 画面を本体に表示する
前回 の手順の詳細です。
1. 画面の回転を有効にしておく
2. もし起動しているなら Desktop を Shutdown しておく
3. HDMI モニタの電源を入れておく。
4. Slimport アダプタにモニタと繋がった HDMI をつなぐとステータスバーに Dashboard のアイコンが表示されるので、すぐにケーブルを抜く
5. 数秒後に Desktop が Android 本体の上半分に表示される
6. 隠れて見えないが上のタスクバーからスライドして通知領域を下に引き出す
7. Maru Deskto running の通知をタップして Maru Desktop Dashboard を開いた状態にする
8. 本体を横向きにして Desktop が全画面になる
Buletooth マウス・キーボードで操作できます。タッチ操作は出来ません。
電源の入った HDMI モニタを実際に繋がないと Desktop が起動しないようです。
Home ボタンを押すなど Maru Desktop Dashboard が裏側に回ると画面の回転が出来ないので、再び通知領域を引っ張って Maru Desktop running の通知を選択し、Dashboard 画面を開く必要があります。
電源ボタンを押しても (Sleep しても) 有効です。このまま持ち歩けますが、画面の上半分に常時 Desktop が表示されているので Android はほぼ使えなくなります。
終了させる場合は手探りです。Dashboard の右上あたりのボタンを OFF にしてから「SHUTDOWN」を選びます。
↓壁紙が似てるのでわかりにくいですが、上半分が Desktop です。
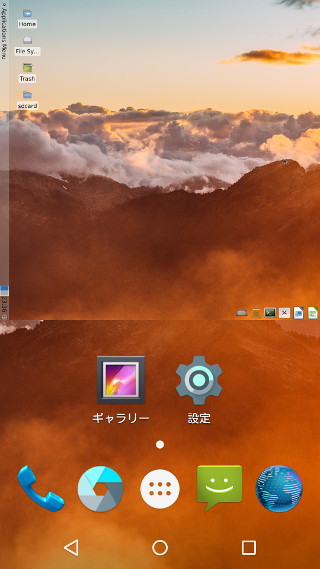
↓このように通知領域を引き出して Maru Desktiop running を開きます。
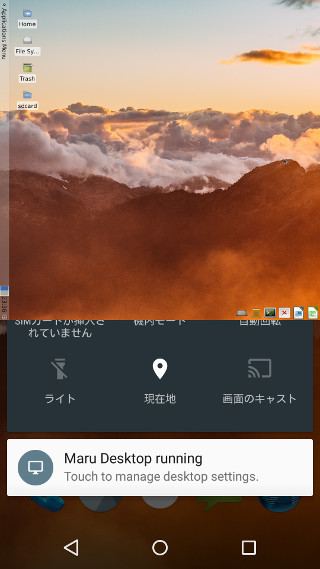
● VNC を使う
Android を併用しつつ本体で Desktop の内容を確認したいなら VNC を使う方法もあります。
Desktop 側で server を起動して Android で VNC client アプリを使います。
Bluetooth マウスやキーボードを使うと反応が遅れるので遅延が気になりますが、Android とすぐに切り替えできますしタッチパネルや仮想キーボードが使えるのは便利です。
遅延があるので、マウス・キーボードを使うならやはり上の直接描画の方が早くて快適です。
詳細な説明ありがとうございます。大変参考になります。
VNCなら問題なくAndroidと併用できるかと思ったのですが、キーボード等の反応に遅延があるのですね。残念です。
Maru OSの作者のGithubでの発言を読んでいたところ、Desktop画面をHDMIディスプレイに接続することなく、SSH経由で起動させられる様になったという9月23日の書き込みがありました。
https://github.com/maruos/m…
これであれば、好きな時にDesktop画面が呼び出せ、Androidとも併用できるかと思ったのですが、中身を読んでも技術的にイマイチ理解ができませんでした。
これはご教示いただいたVNCと同じような仕組みで、やはりキーボード等で操作しようとすると遅延が生じてしまうようなものなのでしょうか?聞いてばかりで大変恐縮なのですが、MaruOS作者の発言の意図をご理解できるようでしたら、お時間のある時に教えていただければ幸いです。
情報ありがとうございます。
HDMI モニタを繋がなくても、Android からの操作で
Linux のバックグラウンド起動ができるようになるみたいですね。
今は VNC を使う場合でも、最初の起動のために HDMI の接続が必要でした。
外出先で Shutdown してしまうと何もできなくなります。
次からは、モニタや Slimport アダプタが無くても使えるようになりそうです。
server 用途なら ssh でログインできれば十分なのでこれは良いですね。
やはりHDMIモニタなしでも起動できるという意味なのですね。これは次期バージョンが楽しみですね。コメントありがとうございます。
何度もすみません。VNCでの接続を以前教えていただいたGithubでの書き込みを参考にしながら、以下のようにやってみたのですが、上手く行きませんでした。何が間違っているのかご教示いただければありがたいのですが。。本当におんぶに抱っこですみません。。
●Debian側
・x11VNCをインストール
・x11VNCを以下のコマンドでRun
x11vnc -forever -display :0 -usepw
●Android側
・bVNCをインストール
・「VNC Connection Settings」の項目で「VNC Server」に"localhost" 、「Port」に"5900"、「VNC Password」にx11VNC起動時に設定したパスワードを記載
・「Connect」をタップ⇨「Connection failed」のエラー画面が帰ってくる
server の hostname にディスプレイ番号をつけて "localhost:0" で試してみて下さい。
ありがとうございます。おかげでVNC経由でデスクトップにアクセスすることができました。思っていたよりも遅延がなく、また、ソフトウェアキーボードも使いやすいため、非常に便利でした。どうもありがとうございました。