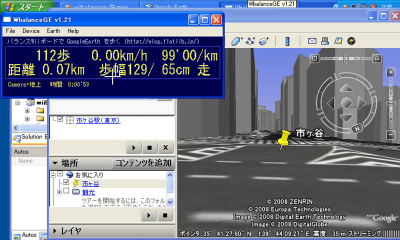内蔵ドライブは 4GB、C: ドライブの空きも少なくそのままでは無理です。
VC のみの最小構成にして SDHCカードに入れます。
容量は EeePC 付属の 4GB SDHC カードで十分でした。
RAM も標準の 512MB のまま。増設なしです。
VisualStudio 2008 は英語版を使いました。
VisualStudio 2008 のインストーラは、インストール先にリムーバブルディスクを
選択することができません。内蔵 SD もはじかれてしまいだめです。
いろいろ試したけどあきらめました。
仕方なく外付けの USB HDD にインストールしてから、フォルダごと SD カードに
コピーすることにします。
(1) 容量確認
まずこの辺を参考にして、C: を 1.6GB 程度空けておきます。
・4Gamer Eee PC発売記念(?) この小さいマシンでゲームを動かしてみよう
――その1:Windows XPを頑張って小さくしてみる
RAM 512MB ですが、以下の手順は仮想メモリを切った状態で行っています。
(ページングファイルなし)
(2) タスクトレイの「ハードウエアの安全な取り外し」から D: を取り外す。
これで再起動するまで内蔵 SD カードリーダーは使用できなくなります。
(3) 外付け USB HDD を取り付ける。
E: で認識されました。(環境依存、違っていたら読み替えてください)
マイコンピュータのプロパティ>管理>ディスクの管理
外付け USB HDD のドライブ (E:) を選択して右ボタンメニューから
「ドライブ文字とパスの変更」
ドライブ文字を D: に変更します。
(4) USB HDD (D:) へ VisualStudio 2008 をインストール
画面を 800×600 に切り替えてからインストーラ起動。
インストール先は
D:\Program Files\Microsoft Visual Studio 9.0
必ず Custom を選びます。
(5) パッケージ選択
いらないものを全部削ります。VC のみ。
最低限コンパイルできればよしとします。
Language Tools の Visual C++ 以外は全部外します。
さらに Visual C++ の中の
× Smart Device Programmablity
と、ソースコードもチェックを外しておきます。
× Visual C++ Run-Time Libraries \ Visual C++ CRT Source Code
× Visual C++ Class & Template Libraries \ ATL MFC Source Code
(6) インストール実行
これだけ削ってインストール先も D: を指定したはずなのに、
C: を 1.6GB も消費するといわれます。
インストール先を指定できるのは VisualStudio 本体のみで、
付随するコンポーネントの類は C: に入れられてしまうようです。
ぎりぎりだけどそのまま進めます。
この数値は多少多めに表示されているのか 220MB ほど残りました。
(7) インストーラ終了
もちろんドキュメントは入れません。探し物はオンラインで。
インストーラの最初の画面に戻ったら Exit
(8) SDK の移動
C: にインストールされたものは .NET Framework 3.x や Windows SDK でした。
特に Windows SDK が 450MB と巨大なので移動します。
C:\Program Files\Microsoft SDKs
これをそのまま D: に移動しました。
D:\Program Files\Microsoft SDKs
C: は 670MB ほどの空きになりました。
(9) 再起動
(3) と同じ手順で USB HDD のドライブ文字を E: に戻します。
再起動して再び D: が内蔵カードリーダーになります。
(10) SDカードに移動
HDD 上の E:\Program Files を丸ごと SD の D:\Program Files に
移動します。
(11) SDK の設定
Windows SDK の場所を変更したのでその設定。
環境変数 WindowsSdkDir の値は、vsvars32.bat の
:GetWindowsSdkDirHelper 辺りを見ると次のレジストリを見ています。
レジストリ HKLM
\SOFTWARE\Microsoft\Microsoft SDKs\Windows
上記レジストリ以下 CurrentInstallFolder に登録されているパスをすべて
C:\ から D:\ に変更します。
これだけではうまくいかなかったので、結局 VisualStudio 2008 の
Tools → Options → Project and Solutions → VC++ Directories
から Executable files、Include files、Library Files の
$(WindowsSdkDir) を全部 D:\ から始まる実パスに置き換えてしまいました。
コンパイルできるようになりました。
SD カードは 1GB 少々 (NTFS) しか使ってないので、もっとインストール
時のオプションを増やしても大丈夫かもしれません。
ついでに DirectX SDK も入れました。
こちらは何もしなくてもインストール先にリムーバブルディスクを選べます。
ランタイムを入れると C: も多少消費します。
(1) DirectX SDK November 2007
インストーラを起動します。
unzip の展開先を聞いてくるので必ず、D:\TEMP など C: 以外の
パスに書き換えてください。
USB HDD がまだつながっているなら、そちらの方が高速です。
(2) インストール先指定
展開が終わるとインストーラが起動するので、今度はインストール先を
変更します。ドライブ名を C: から D: にするだけ。
インストール内容を選びます。容量を食いそうなサンプルは外しておきました。
× DirectX Samples and Source Code
コンパイル前に、環境変数 TEMP と TMP を、SD カードなど C: 以外のパスに
設定しておいてください。D:\TEMP など。
これで一通り開発環境ができました。
SD カード上でコンパイルも OK。