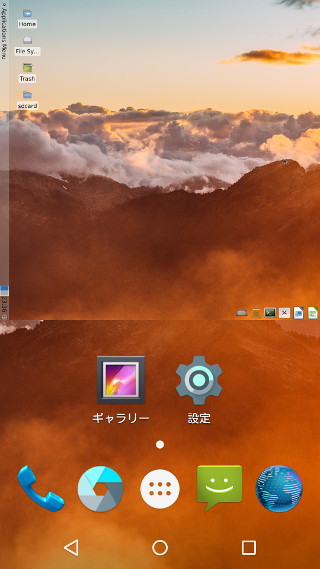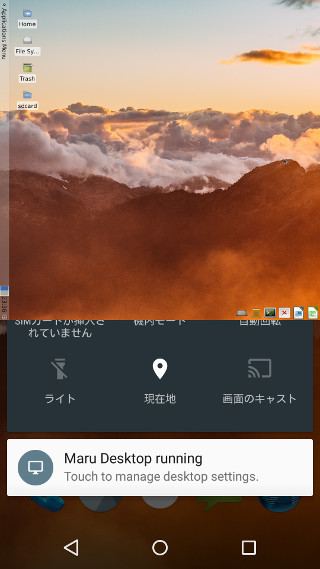新型の Apple Watch Series 2 は Apple Pay (FeliCa) に対応しており、Suica や QUICPay 等の電子マネーとして使うことができます。iPhone SE とペアリングしているので、この組み合わせで Apple Pay を使ってみました。
| 発売 | 世代 | SoC | CPU | Felica |
|---|---|---|---|---|
| 2015 | Apple Watch 初代 | S1 | 1 | |
| 2016 | Apple Watch Series 1 | S1P | 2 | |
| 2016 | Apple Watch Series 2 | S2 | 2 | 対応 |
●iPhone SE 本体の Wallet には登録できない (カードによる?)
iPhone SE 側の Wallet アプリでは手持ちのクレジットカードを登録できませんでした。カードの画像認識画面まで行きますが、この本体には登録できないと言われてしまいます。手持ちのカードが対応していないだけかもしれません。
●Apple Watch Series 2 には登録可能
iPhone SE 側の Watch アプリ から「Wallet と Apple Pay」を選んで追加します。Wallet アプリと違いこちらはあっさりと登録が完了。Apple Watch S2 側にカード情報が追加され、iD として使えるようになりました。
↓ Watch 側の Wallet と Apple Pay
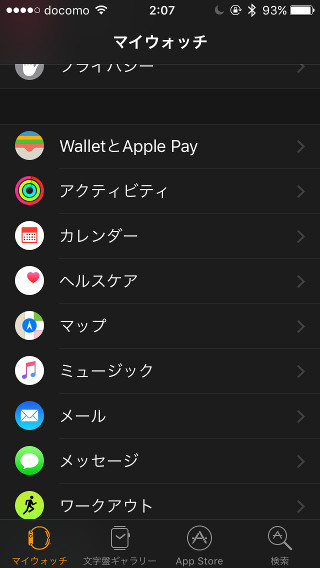
事前に Apple Watch にパスコードを設定しておく必要があります。支払いの合図は、リーダーにかざす前にサイドボタンのダブルクリックです。
● Suica は記名式で作成可能
iPhone 本体側の Wallet にクレジットカードを登録できなくても、Suica として使うことが出来ました。
Suica の登録は Watch アプリではなく専用の「Suica」アプリから行います。iPhone SE に Felica 機能が無いので既存カードの読み込みはできません。Apple Watch を使った読み込みにも対応していないようで、新規作成を選ぶことになります。
ただし新規作成やチャージには iPhone 本体側の Apple Pay が使われます。Apple Watch S2 側に Apple Pay があっても使うことが出来ませんでした。そのため記名式を選択し、Suica の方にクレジットカードを登録しています。おそらく定期でも大丈夫だと思われます。
↓チャージ時に支払い方法を選択できるのでクレジットカードを使う
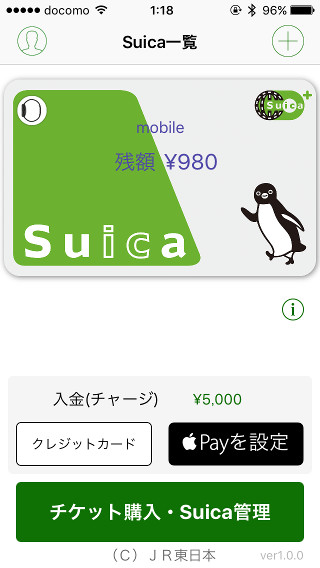
Suica はサイドボタンのダブルクリック無しで利用可能です。(設定あり)
これでとりあえず Apple Watch S2 で Suica と iD が使えるようになりました。
●Apple Watch のバッテリー消費が減った
Apple Pay とは関係ないのですが、watchOS 3.1 にしてから目に見えてバッテリーの持ちが良くなっているような気がします。今のところ半日で 20% と少し。
ただ初代 Apple Watch 購入時の記事を見ると、半日で約 25% と書いていました。最近はここまでバッテリーが残っていた記憶が無いので、OS アップデートのせいなのか Series 2 のせいなのか、消費が増えていたのが戻ったのかもしれません。
関連エントリ
・Apple Watch と Android Wear を繋げてみた
・Apple Watch の CPU の種類と浮動小数点演算速度
・Android Wear 5.1.1 は Wi-Fi による同期に対応、Apple Watch との違い
・Apple Watch のバッテリーと Android Wear 5.1
・Apple Watch を使ってみた, Android Wear との比較など