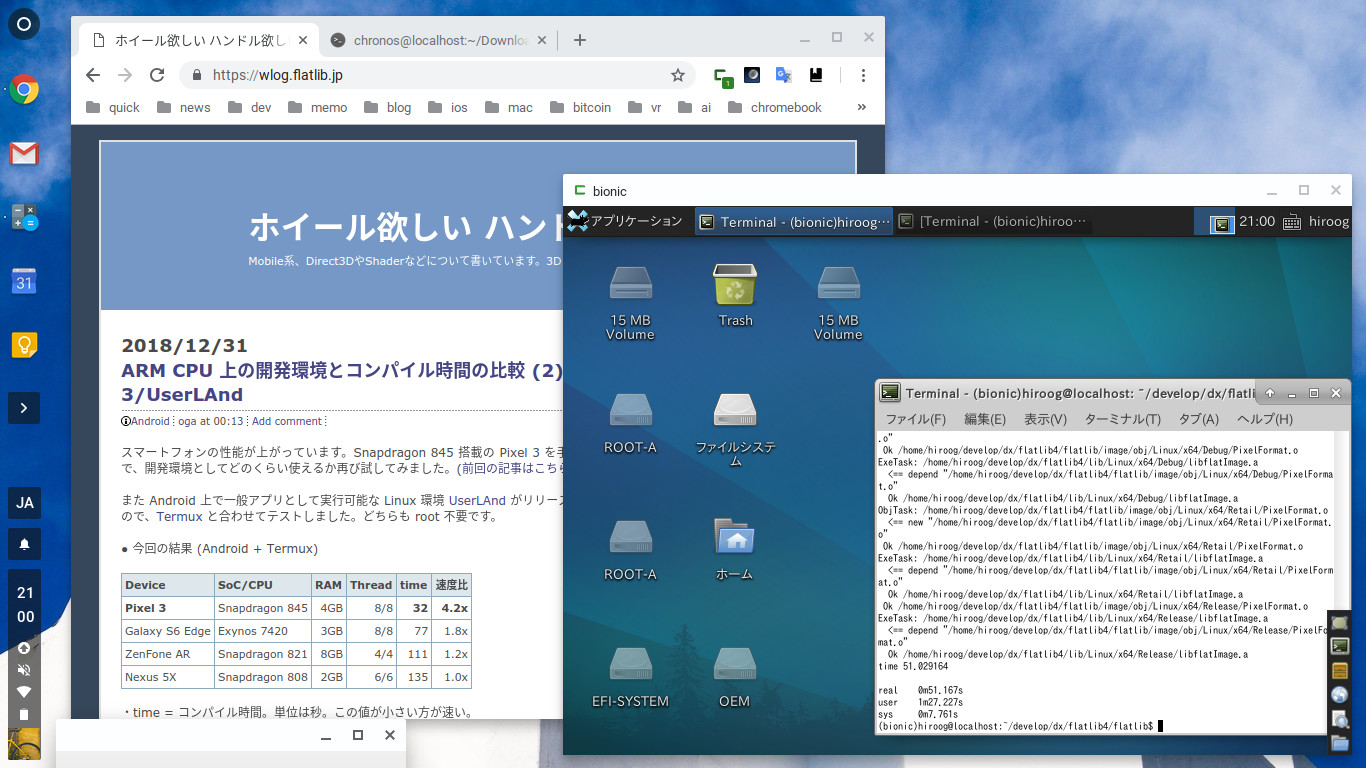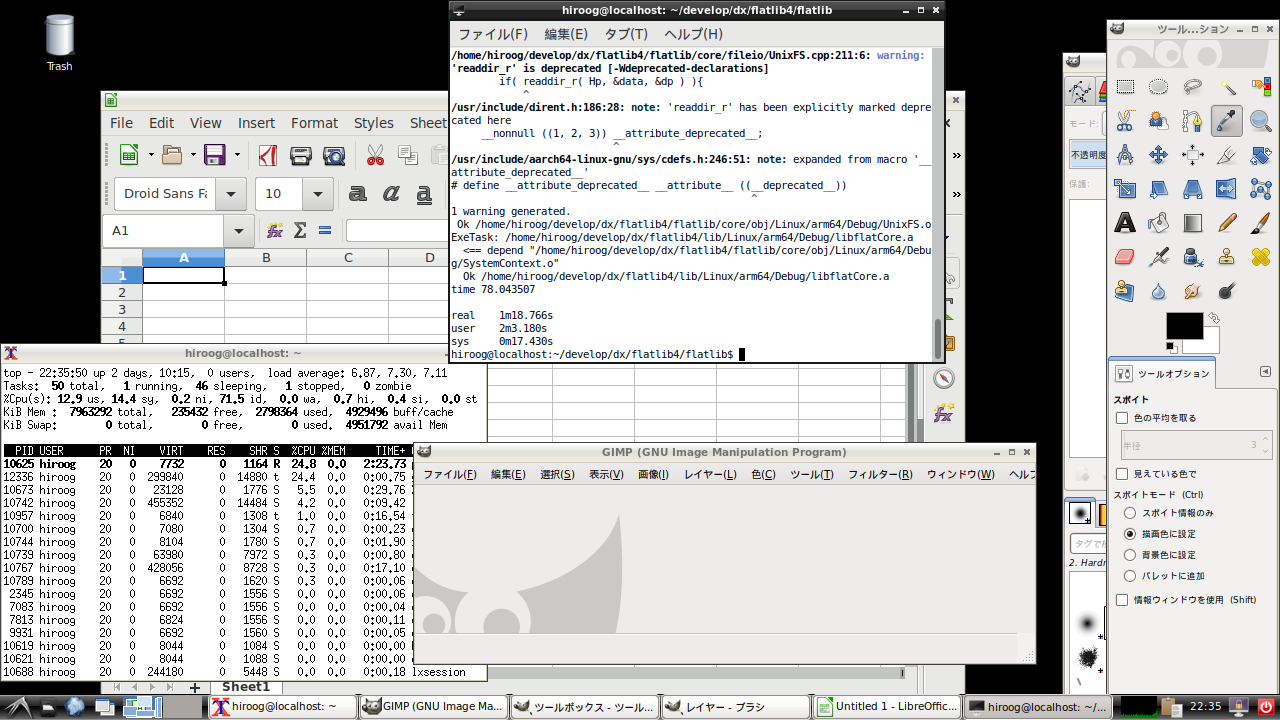いろんな OS の中で Linux 環境が使えるようになってきました。OS の中に同居し、Native なアプリと同時に Linux のソフトウエアも走らせられるようになっています。ハードウエアまるごとエミュレーションする仮想 PC とは異なります。RAM やストレージに境界はなく、カーネルをそのまま共有しつつシステムに間借りする形で動きます。
| Windows | WSL (Windows Subsystem for Linux) |
|---|---|
| Chrome OS | Linux Apps, Crouton, Android Apps |
| Android | UserLAnd |
● Windows 10 WSL
複数の Distribution が用意されており、Microsoft Store からアプリとしてインストールできます。事前に WSL を有効化しておく必要があります。
(1) 設定→ 「アプリと機能」→「プログラムと機能」→「Windows の機能の有効化または無効化」
(2) 「Windows Subsystem for Linux」にチェックを入れて再起動。
● Chrome OS (Chromebook/Chromebox 等)
ChromeOS は Chrome Browser のための Platform です。普段 PC で Chrome ブラウザを使っているなら、Chrome OS に触ると大半の作業がブラウザで事足りることに気が付きます。利用できる Chrome アプリは限られているものの、必要なら Android や Linux アプリを使うことができます。アプリ選択の自由度は意外に高くなっています。
現在 Chrome OS デバイスで Linux を走らせる方法は複数あります。それぞれ複数の Distribution から選ぶことができます。(Linux Apps を除く)
公式に対応した Linux Apps は対応機種がまだ少ないですが、Developer mode に切り替える必要がないので非常に扱いやすくなりました。
インストール&起動方法で分けると下記の 3種類です。
(1) Native Install
普通の PC と同じように Linux をゼロから install します。Gallium OS 他。
(2) Dualboot (ChrUbuntu)
カーネルを流用して Linux を起動します。boot 時に選択します。(ChrUbuntu)
(3) Chrome OS と同居
コンテナとして Chrome OS 上で動きます。Chrome OS と同時利用が可能。
さらに (3) の方法にも複数の選択肢ができました。
1. Crouton : chroot で Linux を install。古くから存在し多くのデバイスで利用可能。
2. Android Apps : Android アプリとして Linux 環境 (UserLAnd 等) を install
3. Linux Apps (crostini) : ChromeOS 公式の Linux 環境
2. および 3. は比較的新しい機種のみ対応しており、古い機種では使うことができません。
なお Crouton は Chrome OS 内に Linux Desktop を表示できますが、X11 の動作モードが 2種類あります。(sudo startsfce4 -X xiwi 等のオプションで切り替え)
・xiwi : Chrome OS のウィンドウの一つとして表示。ソフトウエア描画。
・xorg : 全画面を乗っ取ってしまうがハードウェアアクセラレーション対応。
下記画面は Crouton の xiwi で Linux Desktop を表示したものです。
・GitHub: Crouton
・GitHub: ChrUbuntu
・Gallium OS
● Android
(UserLAnd) は Android アプリとして Linux 環境を install します。root 無しに利用可能で、複数の Distribution から選ぶことができます。現在は Arch, Debian, Kali, Ubuntu の 4種類用意されているようです。
アプリからは SSH Terminal, VNC の 2種類の接続方法を選ぶことができます。公式サイトにあるように X Server も使えます。
1. アプリ install
2. 任意の Distribution を選択 (Debian, Ubuntu 等)
3. フォルダへのアクセス許可
4. ユーザー名とパスワードの入力
5. 利用方法の選択 (SSH or VNC) あとから変更可能
6. 初回のみ ConnectBot or bVNC Free の install
7. 6. で install した場合はアプリに戻ってもう一度選択すると起動
VNC 利用時の desktop install 手順。
$ sudo apt update $ sudo apt upgrade $ sudo apt install lxde $ mv ~/.vnc/xstartup ~/.vnc/xstartup.bak $ cp /usr/bin/startlxde ~/.vnc/xstartup
VNC の解像度変更方法
“~/.vnc/tightvncserver.conf” を作成して下記のように任意の解像度を書き込む。この指定がない場合 1024×768 になっています。
$geometry = "1280x720"
2160×1080 や 1920×1080 等、スマートフォンで実解像度を指定すると小さすぎて文字が読めなくなる可能性があるので注意。↓ は ZenFone AR の画面です。
関連エントリ
・ARM CPU 上の開発環境とコンパイル時間の比較 (2) Pixel 3/UserLAnd
・Android/Linux MaruOS その4
・Nexus 7 上に開発環境をつくる (4) Ubuntu 13.04