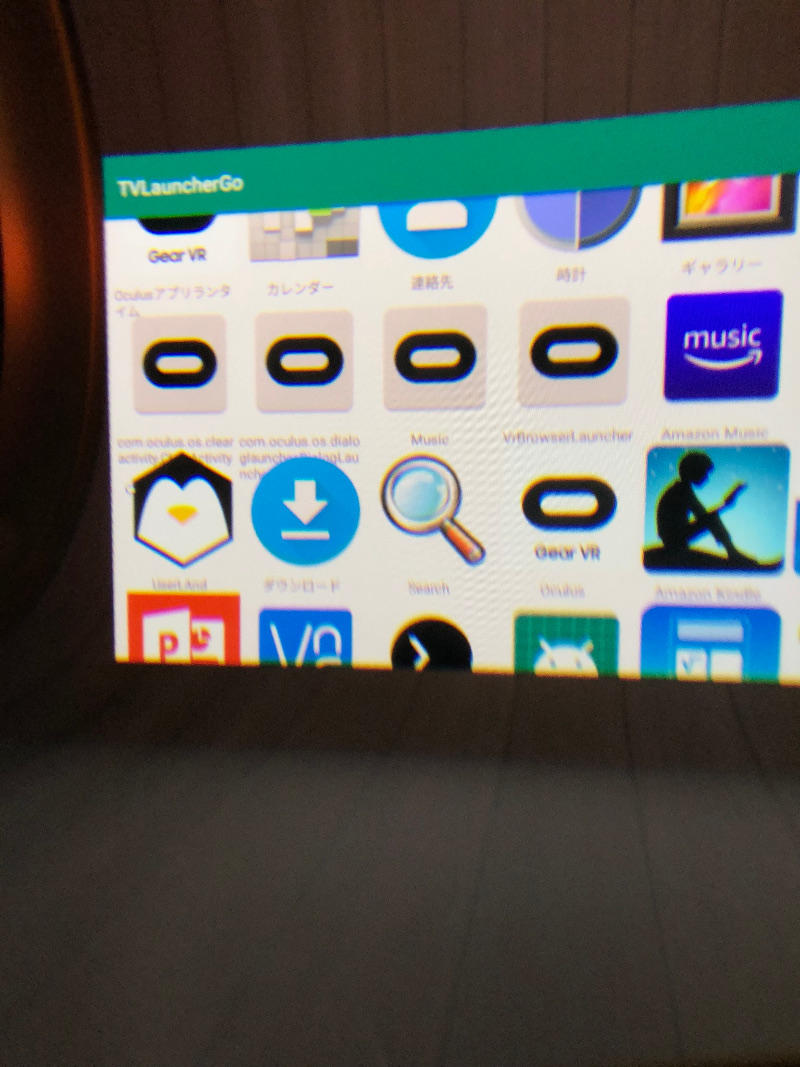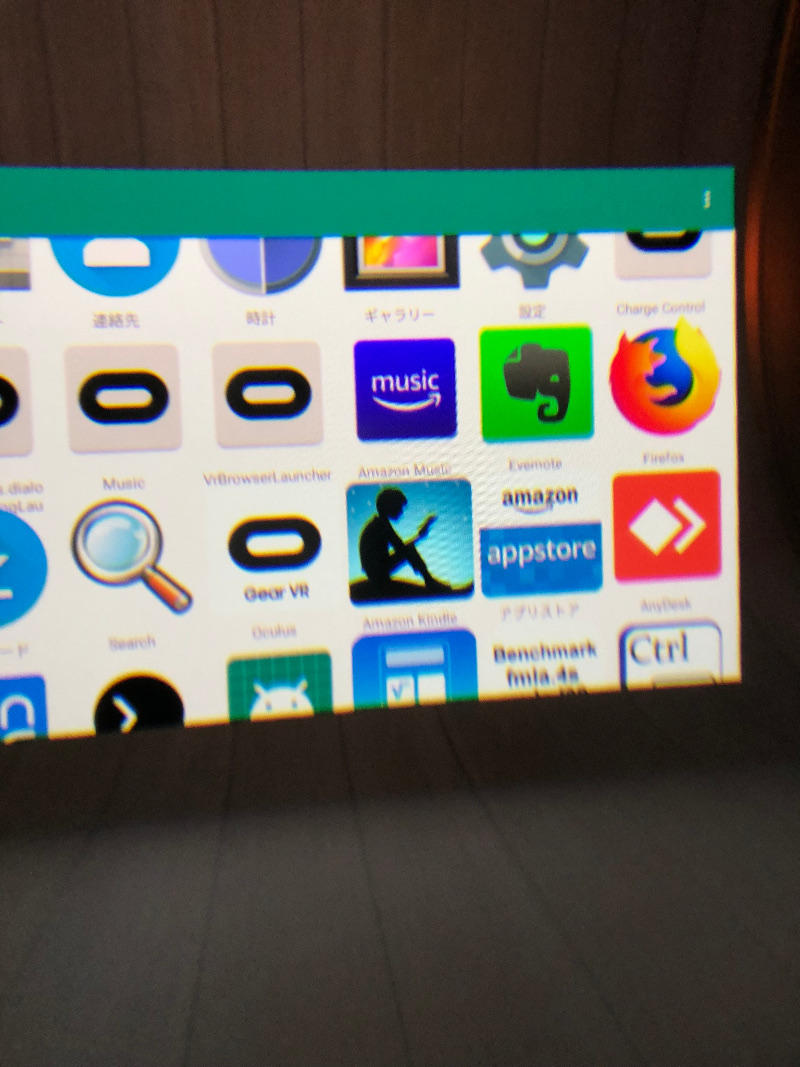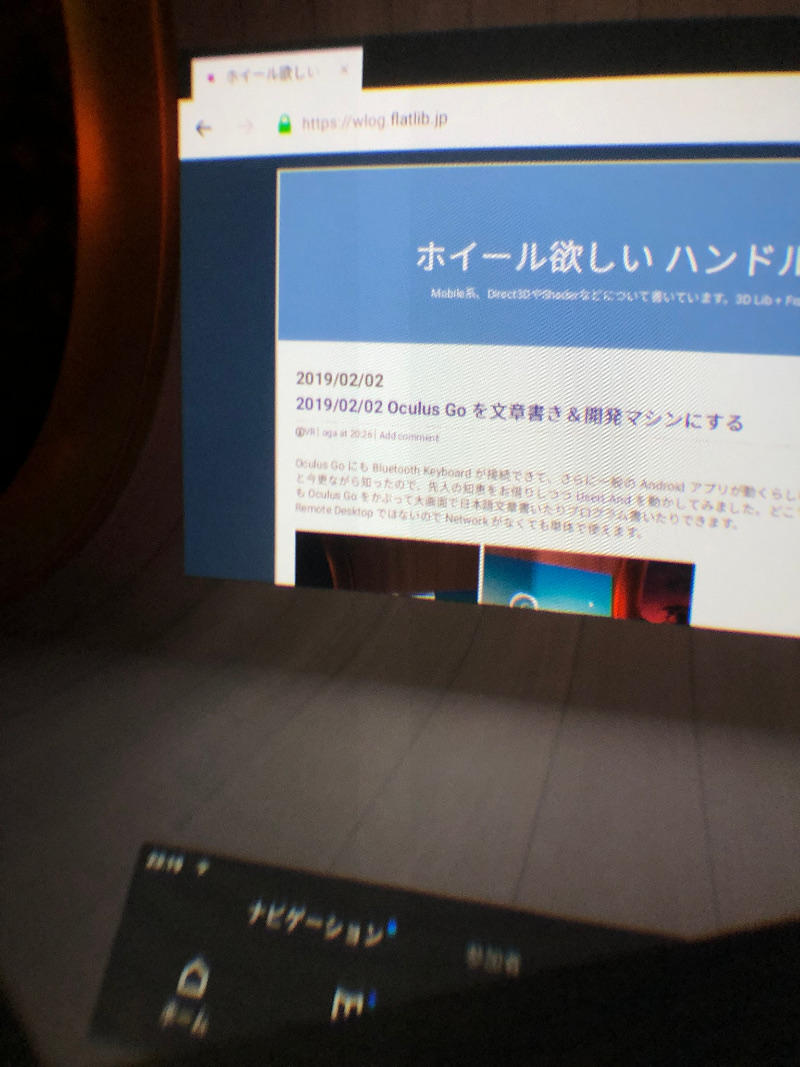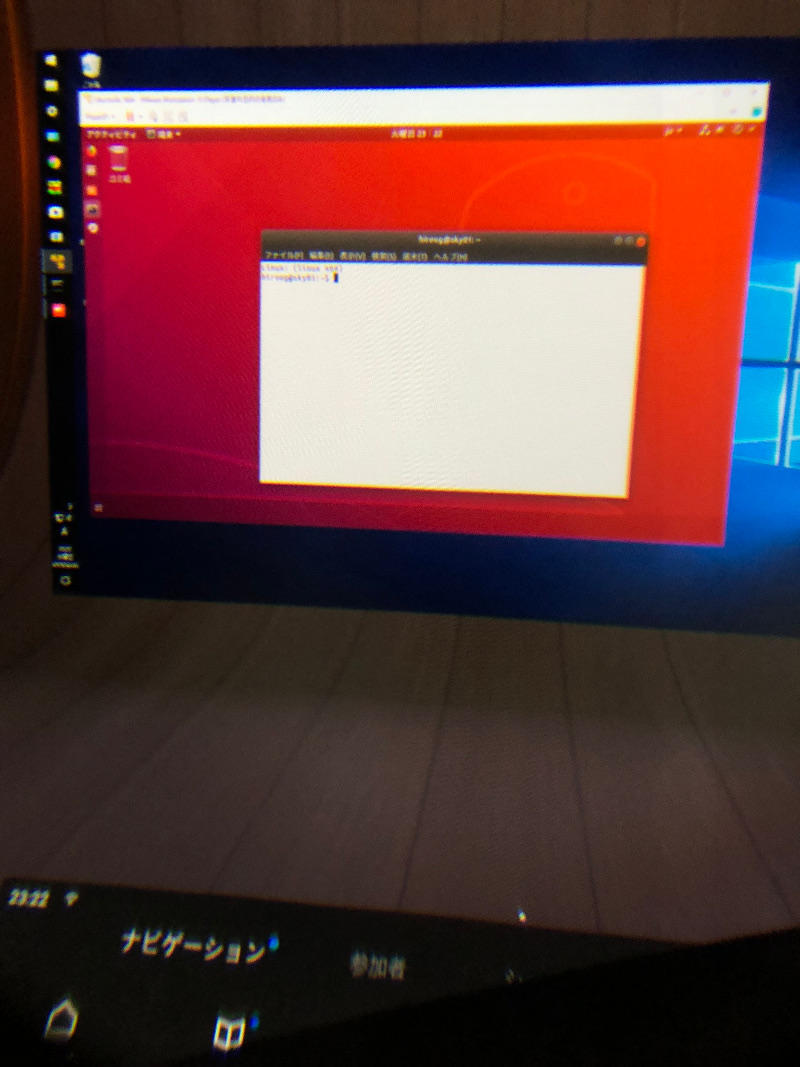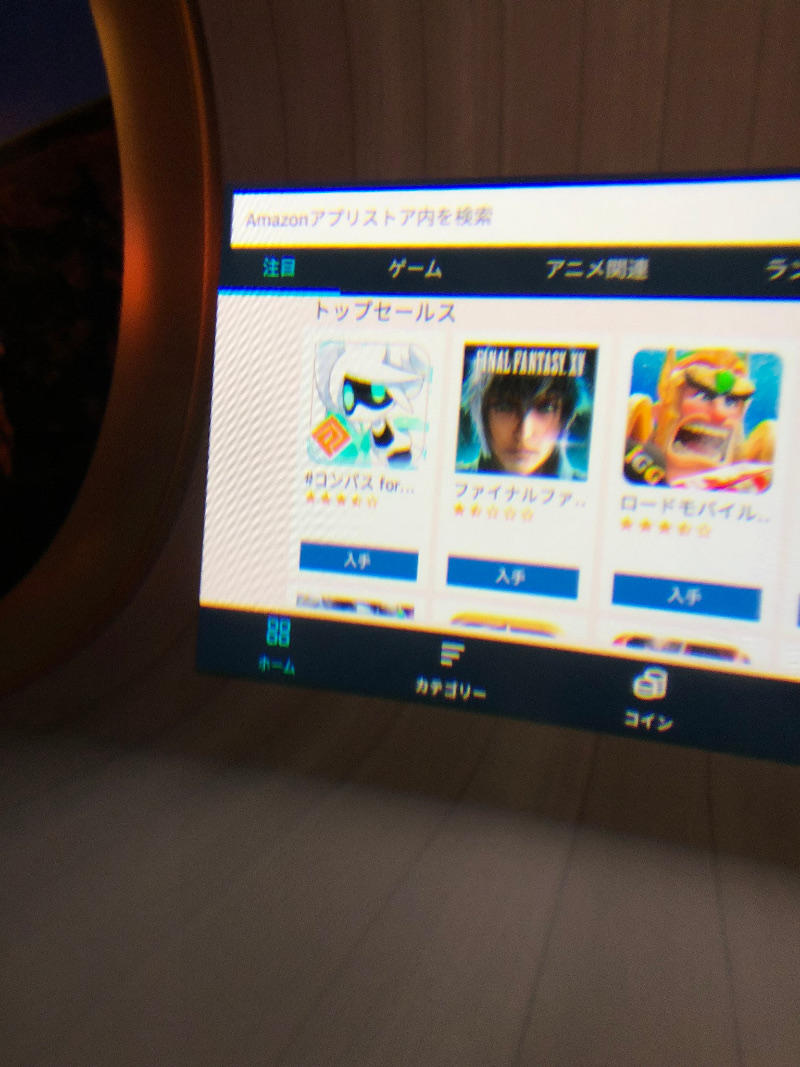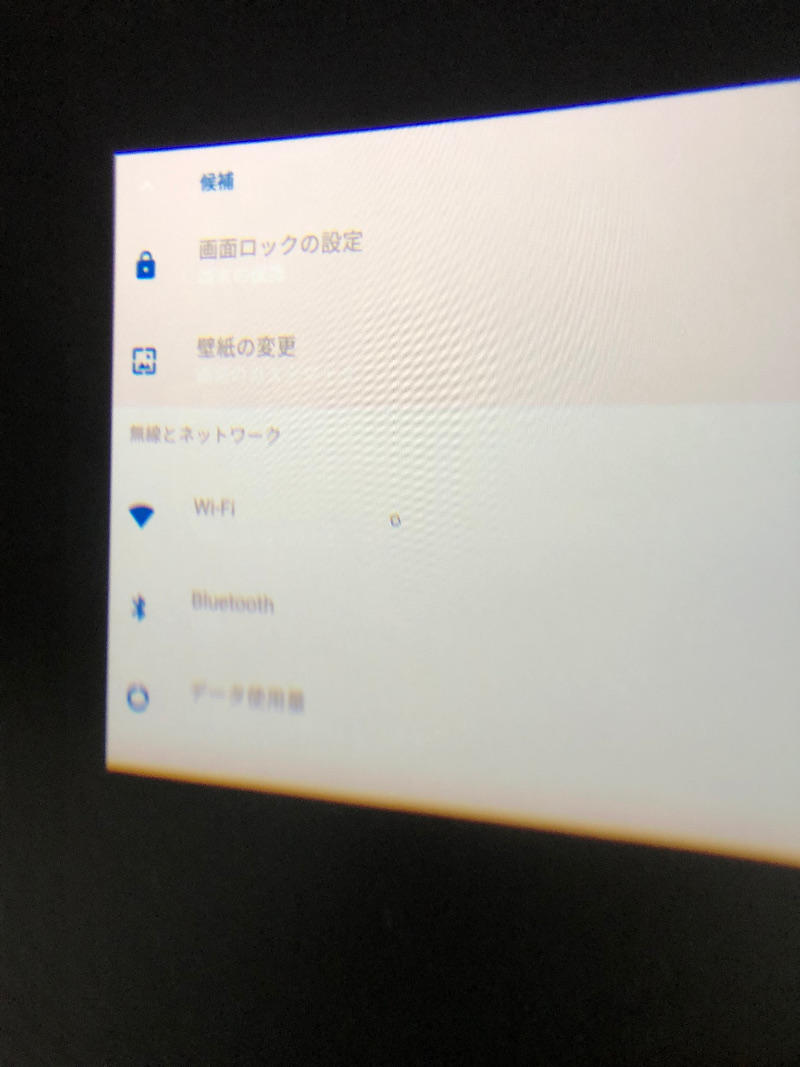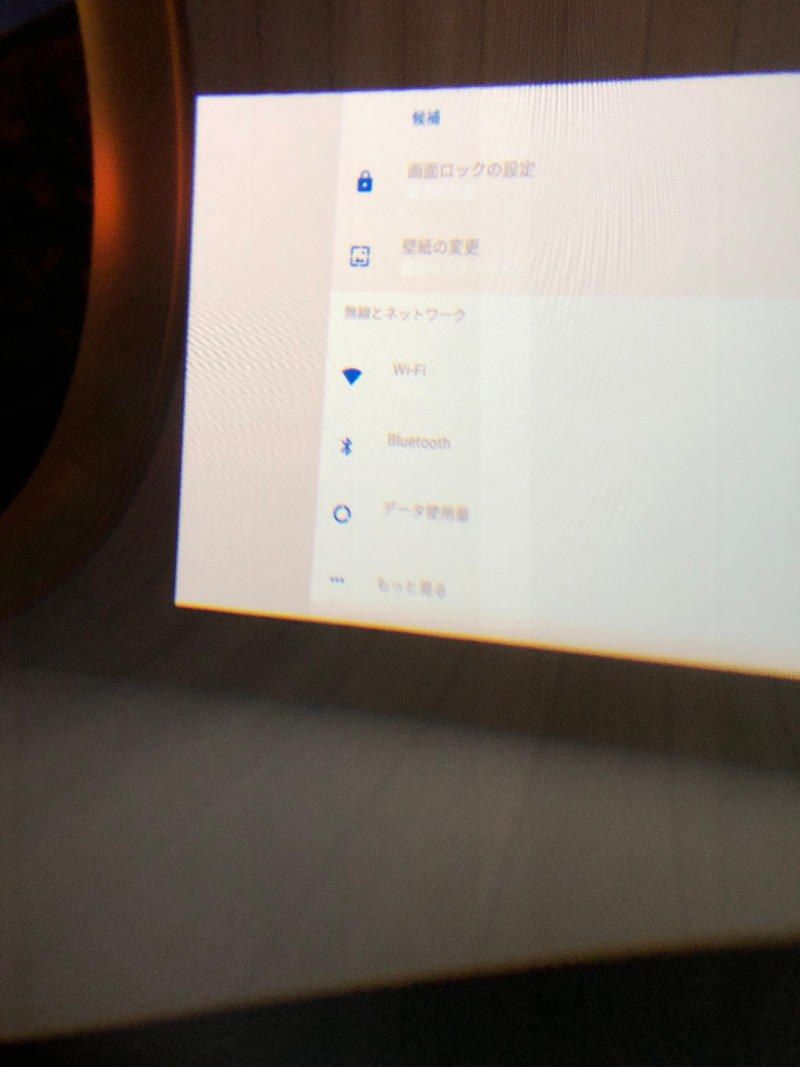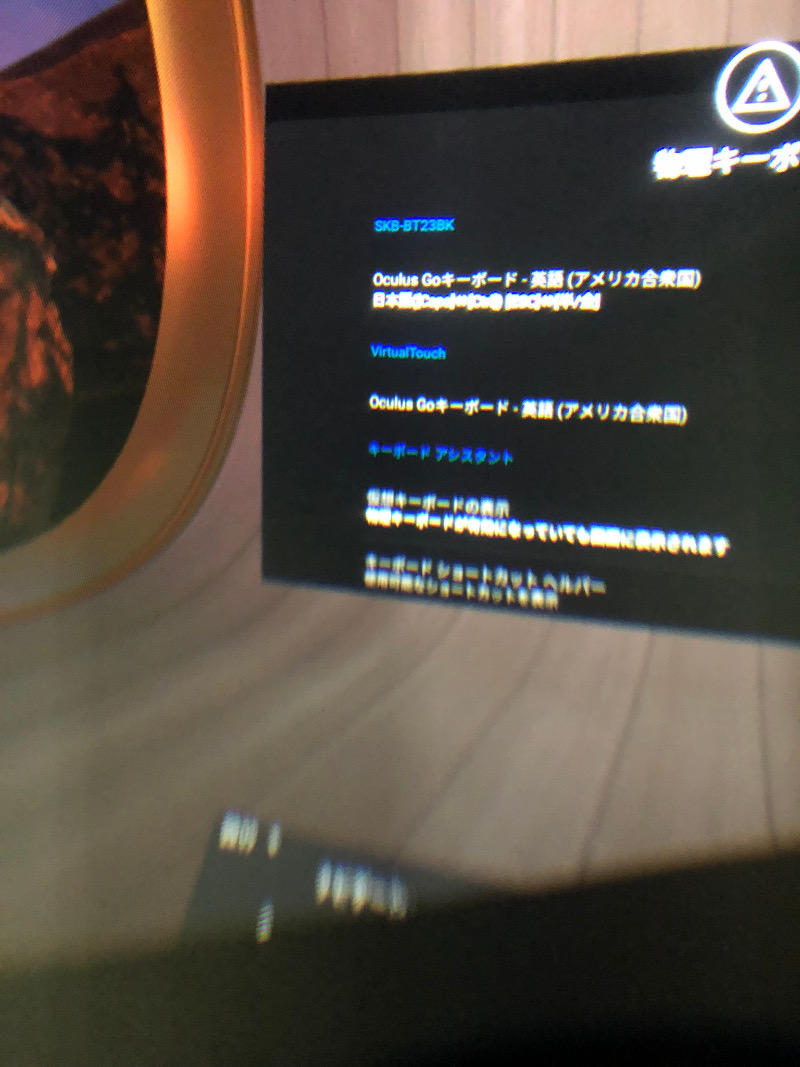前回 Oculus Go で UserLAnd を呼び出せるアプリを作ったのですが、せっかくなので何でも呼び出せるように普通のランチャーアプリも作ってみました。Oculus Go 上で様々な Android アプリが動きます。
任意の Android アプリを apk で直接 Install するだけで↑のようにランチャー画面にアイコンが並びます。
もちろん前回の TVWrapperUL 同様 UserLAnd や VNC Viewer、Android 設定画面も呼び出せます。(前回の記事はこちら「Oculus Go を文章書き&開発マシンにする」)
↓Firefox
↓AnyDesk で Windows 10 にログインしてさらに VMWare で Ubuntu
↓Kindle も動きましたがテキストタイプの書籍はフォントサイズが大きすぎます。ページを画像データとして持つ雑誌や漫画のような本は大丈夫そう。サイズ調節が難点。
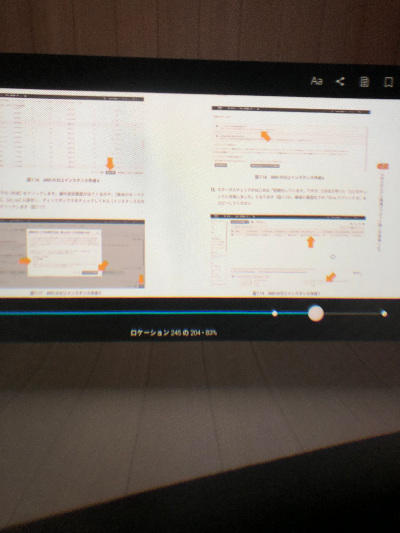
↓Amazon App Store が動きました。ただし事前に提供元不明アプリのインストールを許可しておく必要があります。(詳細はあとで)
●TVLauncherGo Install 方法
Oculus TV 上で動くランチャーです。下記からダウンロードした TVLauncherGo の apk を install してください。Oculus TV の中から起動します。
例えば adb を使って install するなら
1. Oculus Go を Developer Mode にする
2. Android SDK を install する (adb.exe にパスを通しておく)
3. PC と USB で接続する (必要なら adb ドライバを入れる)
4. adb install で apk をインストールする
adb install TVLauncherGo1.0.apk
TVLauncherGo が入れば、あとは設定画面や内蔵ファイラーが呼び出せるので Oculus Go 本体でアプリインストールもできるようになります。
●使い方
1. Oculus ストアから “Oculus TV” をインストールしておく
2. Oculus TV を起動
3. 画面の下の方にある “TVLauncherGo” を起動する (↓の赤枠)
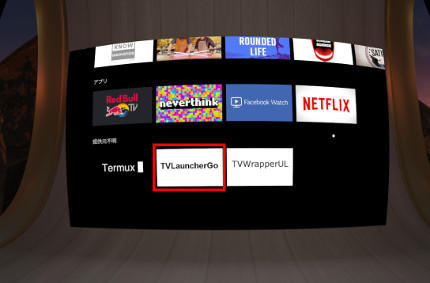
起動するとインストールされている一般 Android アプリのアイコンが並ぶのでクリックで起動できます。アイコン長押しでアプリの詳細画面に飛ぶのでアンインストールもできます。
●注意点
事前に Bluetooth Keyboard をペアリングしておくことをお勧めします。ペアリングは Oculus TV → TVLauncherGo → 設定 → Bluetooth から行ってください。
TVLauncherGo 経由ではなく、アプリが直接他のアプリを呼び出してしまう場合があります。VR 空間ではなく 2D でアプリやダイアログが表示されると Controller では操作できなくなるので注意が必要です。Keyboard があれば [ESC] や [Enter] キーで脱出できるかもしれません。
●一般の Android Apk をインストールする方法
さまざまな方法が使えます。
・adb で PC 経由で install
・Dropbox などオンラインストレージ経由で転送して、内蔵ファイラーでインストール
・Amazon などストアアプリ経由のインストール
など。
ブラウザで直接ダウンロードできる場合もありますが apk のインストールに関しては自己責任でお願いします。
●adb を使った PC 経由の install
Oculus Go が adb でつながっているなら PC から install するのが簡単です。TVLauncherGo.apk と同じように
adb install アプリ.apk
でできます。
●オンラインストレージ経由での apk 転送
Dropbox のようなオンラインストレージを経由して apk ファイルを転送することもできます。Dropbox 上で apk を直接開かないようにしてください。ダイアログが 2D 描画されてしまい操作できなくなります。
メニューからエクスポートを使って一旦ローカルストレージに保存します。その後内蔵ファイラーを使ってインストールしてください。
●内蔵ファイラーを使ったインストール方法
Oculus Go 上に転送した apk をインストールするには下記の手順に従ってください。
1. インストールを許可
Oculus TV → TVLauncherGo → 設定 → セキュリティ → 提供元不明アプリのインストールを許可する
2. 内蔵ファイラーを起動する
Oculus TV → TVLauncherGo → 設定 → ストレージ → 外部メディア
3. apk のインストール
ファイラーが起動したら、本体ストレージ(Pacific) を選択します。例えば Download フォルダにあるなら Pacific → Download を開きます。apk file をクリックすると install できます。
●ストアアプリ経由のインストール
Amazon App Store を使ったインストールもできます。ただしいくつか注意が必要です。
インストール許可の設定画面が 2D 描画になるので、必ず先に「TVLauncherGo → 設定 → セキュリティ → 提供元不明アプリのインストールを許可する」で許可しておいてください。
Amazon App Store の「インストールしますか」のダイアログが左右の目で矛盾した描画になりますが操作はできます。片目で操作してください。
インストールしたアプリはストアから直接開かないで、一旦戻って TVLauncherGo から起動してください。
●apk ファイルを入手するには
手持ちの Android スマートフォンから install してある apk file を取り出すことができます。apk を取り出す script を作ってみました。
1. PC に Python 3.x を install しておきます。
2. スマートフォンを Developer Mode にして PC と adb と接続します。
3. python apk_get.py を実行します。
python apk_get.py
これでインストールされているアプリの apk file をすべて取り出すことができます。
●VR 空間での起動と Oculus TV での起動の違いについて
VR 空間で直接 Android アプリを起動してしまうと問題が生じることがあります。一度起動して Activity が残っていると、以後 Oculus TV から呼び出しても VR 空間のままになる場合があるので注意が必要です。
(1) 例えば設定画面の場合、↓が VR 空間に直接描画されている状態です。少々わかりにくいですが周囲が真っ暗で部屋がありません。
↑この状態だと一部のダイアログで操作できなくなる場合があります。例えば Bluetooth のペアリング削除画面ではまります。また一部の画面で固まったり落ちたりします。アプリ一覧画面、レイアウト変更画面など。
(2) Oculus Go 起動直後に Oculus TV → TVLauncherGo → 設定 で呼び出すと ↓ のようになります。部屋の中にウィンドウが配置されています。
↑こちらは普通の Android と同じ操作が可能でダイアログも問題が出ません。物理キーボードのレイアウト変更もできました。↓
もし (1) の状態なってしまった場合は、Activity を完全に終了させるために一旦 Oculus Go を再起動することをお勧めします。電源ボタンの長押しでできます。
また前回の記事で書いたような adb コマンドを使った設定画面呼び出しは確実に (1) の状態になるので注意してください。adb を使った起動はしないで Oculus TV (TVLauncherGo) 経由で設定を呼び出すことを強くお勧めします。
外部のアプリを呼び出すアプリにも注意が必要です。Dropbox や Amazon App Store など、外部アプリや設定画面が呼ばれると Oculus TV を経由せずに直接 VR 空間や 2D 描画されてしまう場合があります。
再起動しても画面が真っ暗で操作できなくなったら、近接センサーが中途半端な状態になっている場合があります。Oculus Go の HMD 内部、中央上部の近接センサーに触れてみてください。
関連エントリ
・Oculus Go を文章書き&開発マシンにする
・Gear VR のヘッドセットの種類のまとめ
・Oculus Go は VR ができる新しい携帯ゲーム機