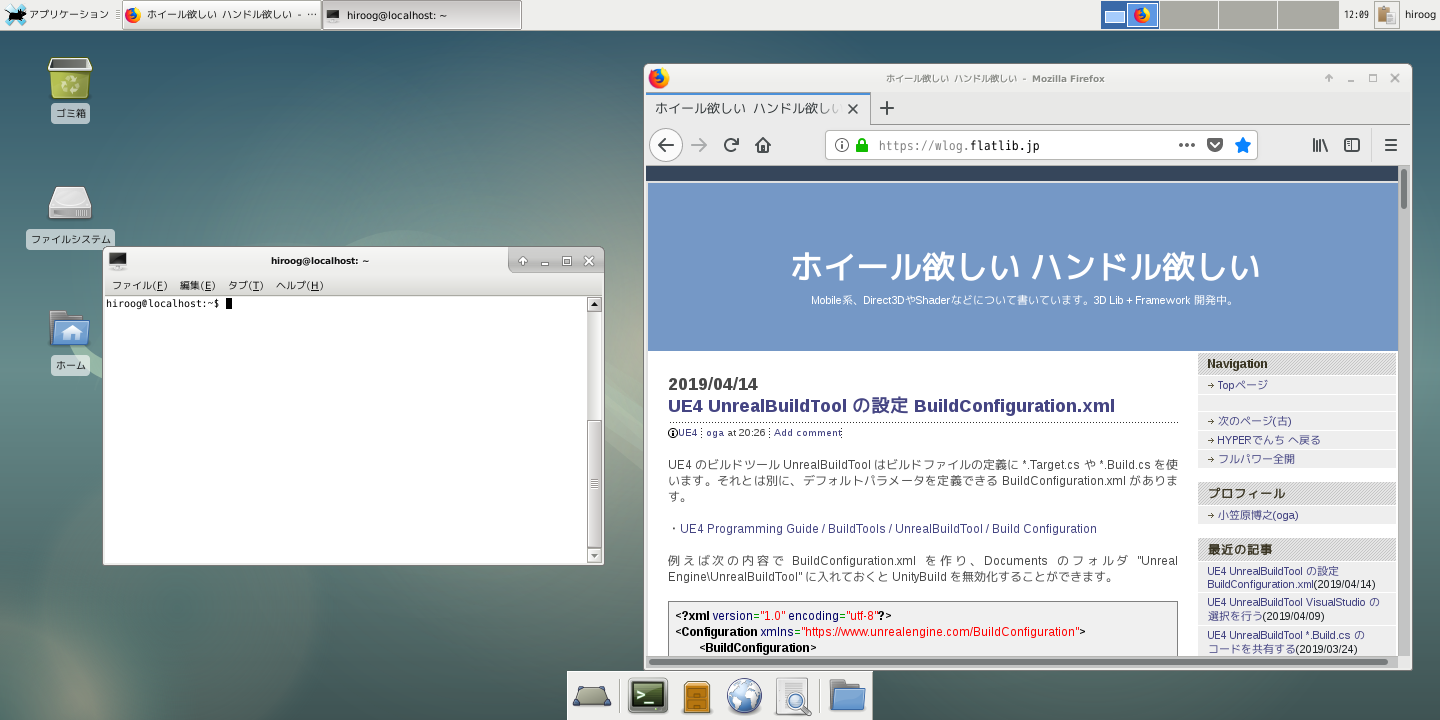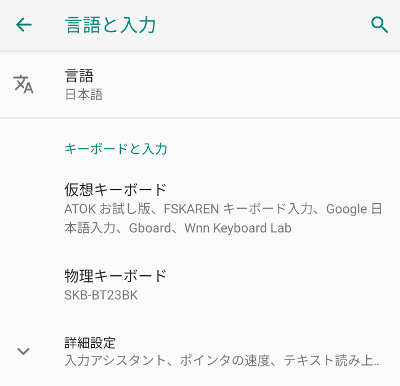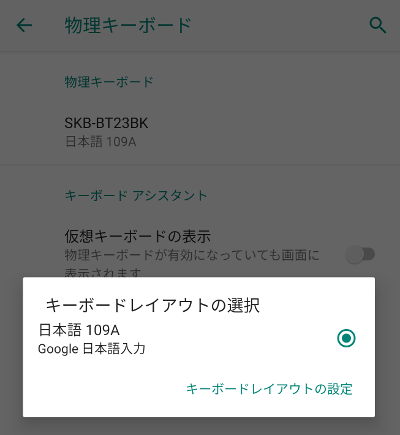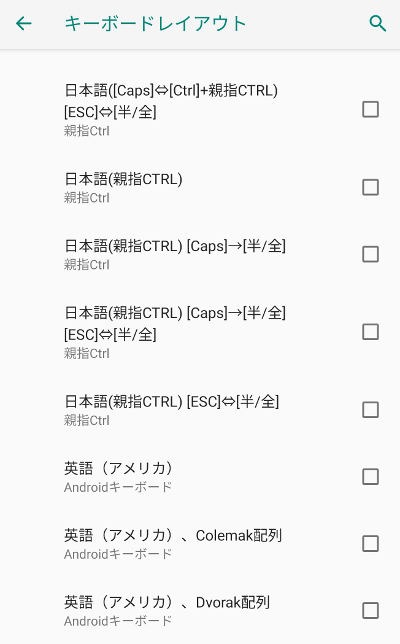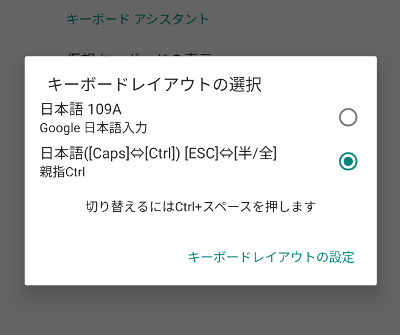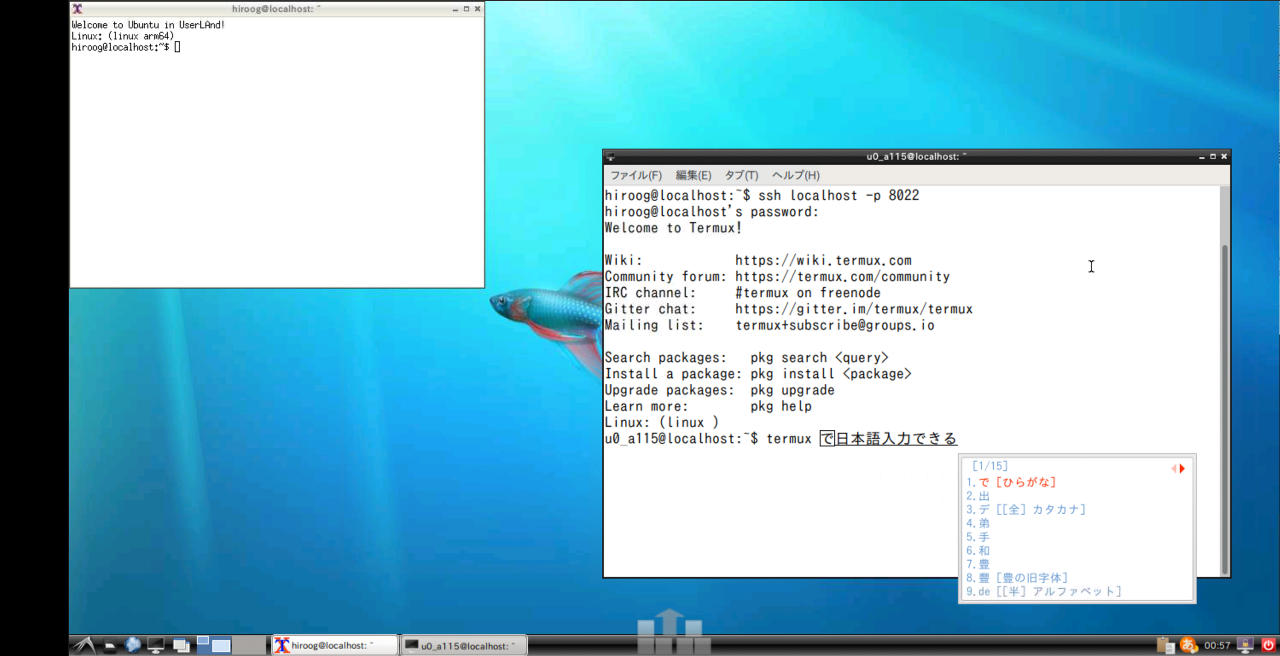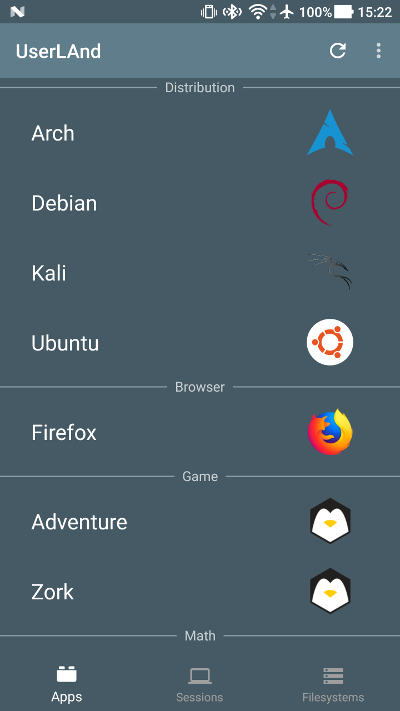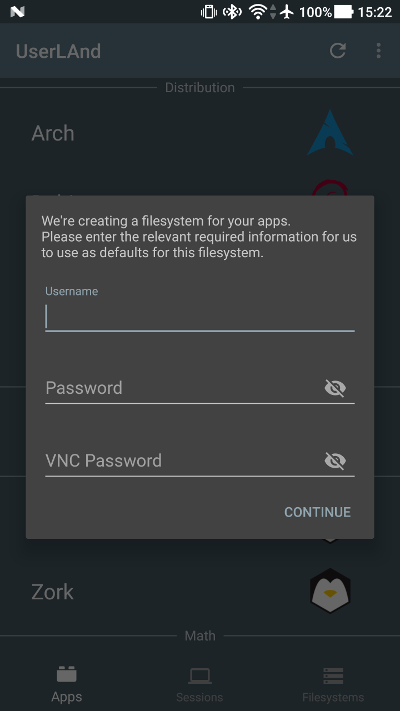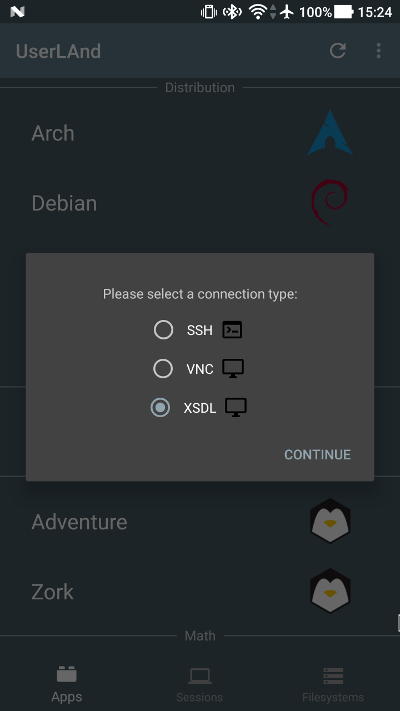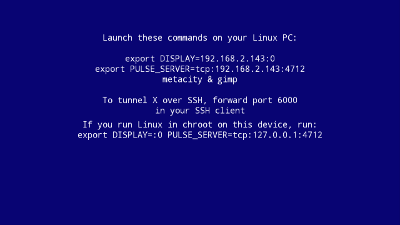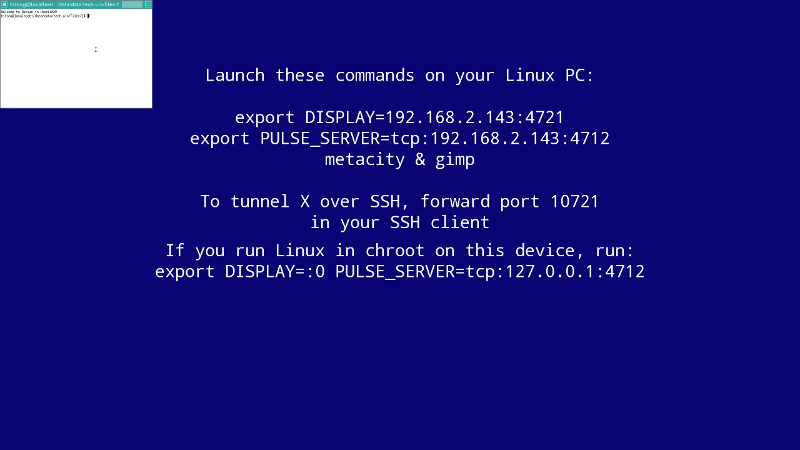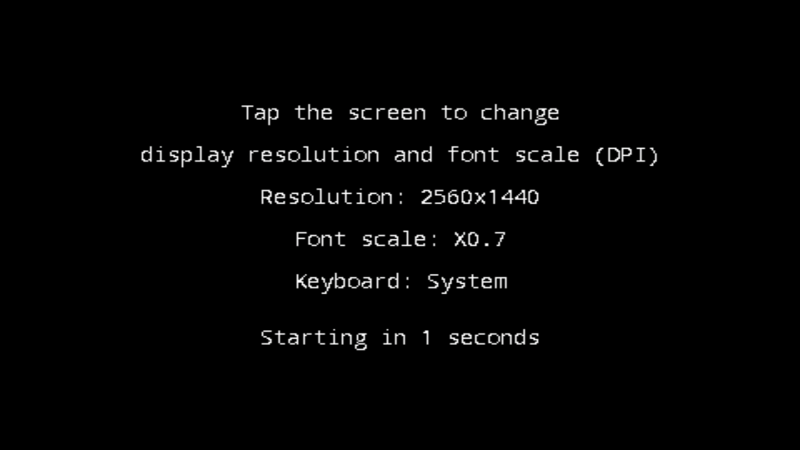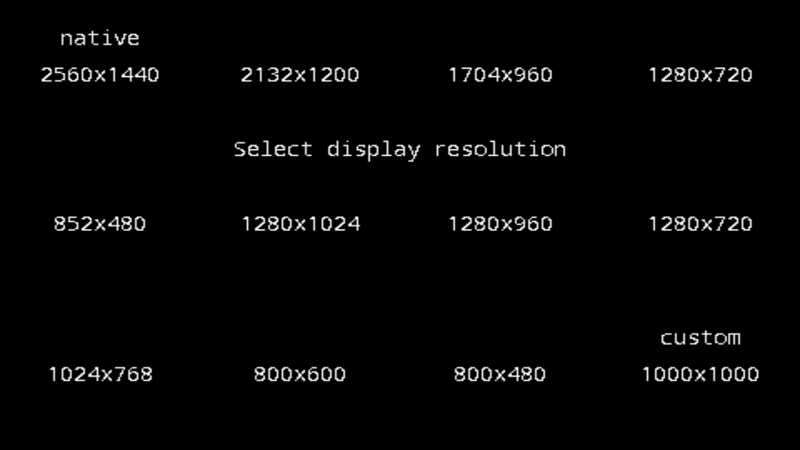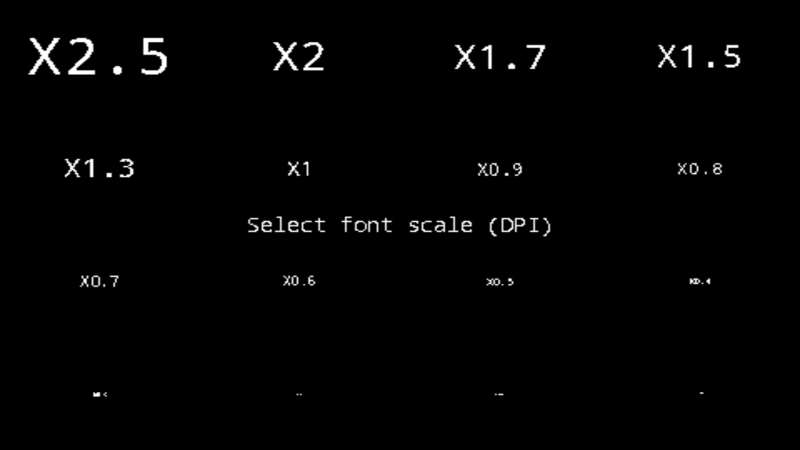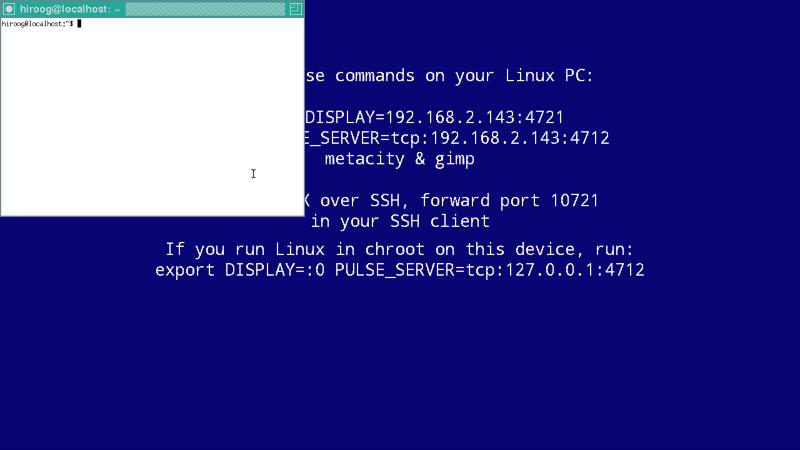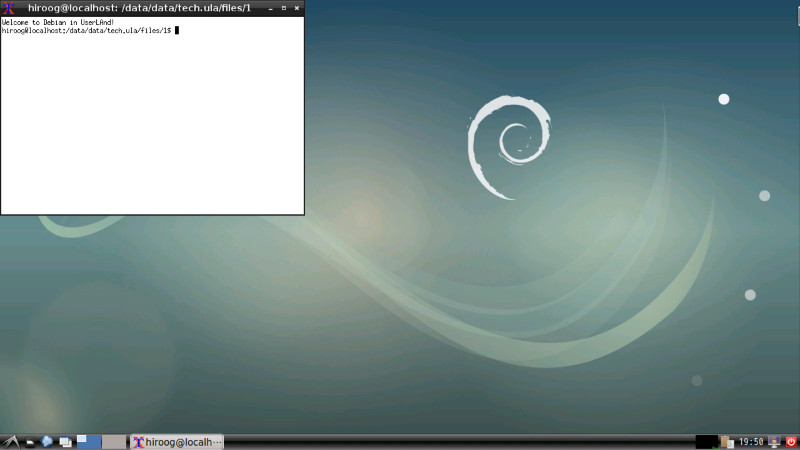UserLAnd を使うと Android 上に簡単に Linux 環境を構築することができます。開発環境としてはすでに termux がありますが、UserLAnd の場合動作可能なソフトウエアが多いのが魅力です。日本語入力環境も構築できるので、termux を補う意味でも併用がおすすめ。
前回までの記事はこちら
結構こまめに更新されているので、修正された部分などいくつか。
●画面サイズの自動認識
以前は VNC を選択すると 1024×768 の固定サイズになっていました。大半のスマートフォンはアスペクト比が異なるので、画面いっぱいに広げるには自分で設定ファイルに解像度を書き込んでおく必要があります。
新しい UserLAnd では自動的にスマートフォンの画面に合わせたサイズが選ばれるようになっています。設定をいじらなくても全画面です。
ただしハイエンド機種はピクセル密度が高いので、そのままだと文字が読めないほどウィンドウが小さくなってしまう場合があります。(5.5inch で 2560×1440 dot など) 必要に応じて .vncrc を修正してください。
●VNC 画面サイズの設定方法
従来は Linux Distribution 毎に設定ファイルが異なっていました。例えば Debian は ~/.vncrc で行い、Ubuntu は ~/.vnc/tightvncserver.conf、Arch Linux は ~/.vnc/config とばらばらです。
新しい UserLAnd では ~/.vncrc に統一されています。proot 外のスクリプトによって VNC Server 起動時に $HOME/.vncrc を読み取って起動時のコマンドオプションに指定しているようです。Debian は問題ありませんが、Ubuntu や Arch の場合以前の設定が無効化されているので注意。
●Desktop 環境のインストール
UserLAnd のアプリケーションメニューに Desktop が追加されたので、コマンドを打たなくてもデスクトップ環境を install できるようになっています。Lxde, Xfce の選択ができます。ただしインストールされるのは Debian になります。
以前は VNC を選択してもデフォルトの twm + xterm のみで、Desktop 環境は自分でインストールする必要がありました。
●その他細かいこと
Alpine Linux が追加されているので Alpine, Arch, Debian, Kali, Ubuntu の 5種類から選択できるようになっています。
Filesystem のバックアップが可能になっています。Filesystem タブから個別に Export, Import できるようです。
関連エントリ
・UserLAnd : Android 9.0 で Ctrl + SPACE を使えるようにする
・Android Termux で日本語入力を行う / UserLAnd との併用
・Android 9.0 と Bluetooth Keyboard による日本語入力
・Android で動く Linux 環境 UserLAnd が XServer XSDL に対応
・Oculus Go を文章書き&開発マシンにする
・UserLAnd とブラウザ
・Android 上の開発環境と UserLAnd
・OS の中の Linux (WSL/Chrome OS/Android UserLAnd)
・ARM CPU 上の開発環境とコンパイル時間の比較 (2) Pixel 3/UserLAnd