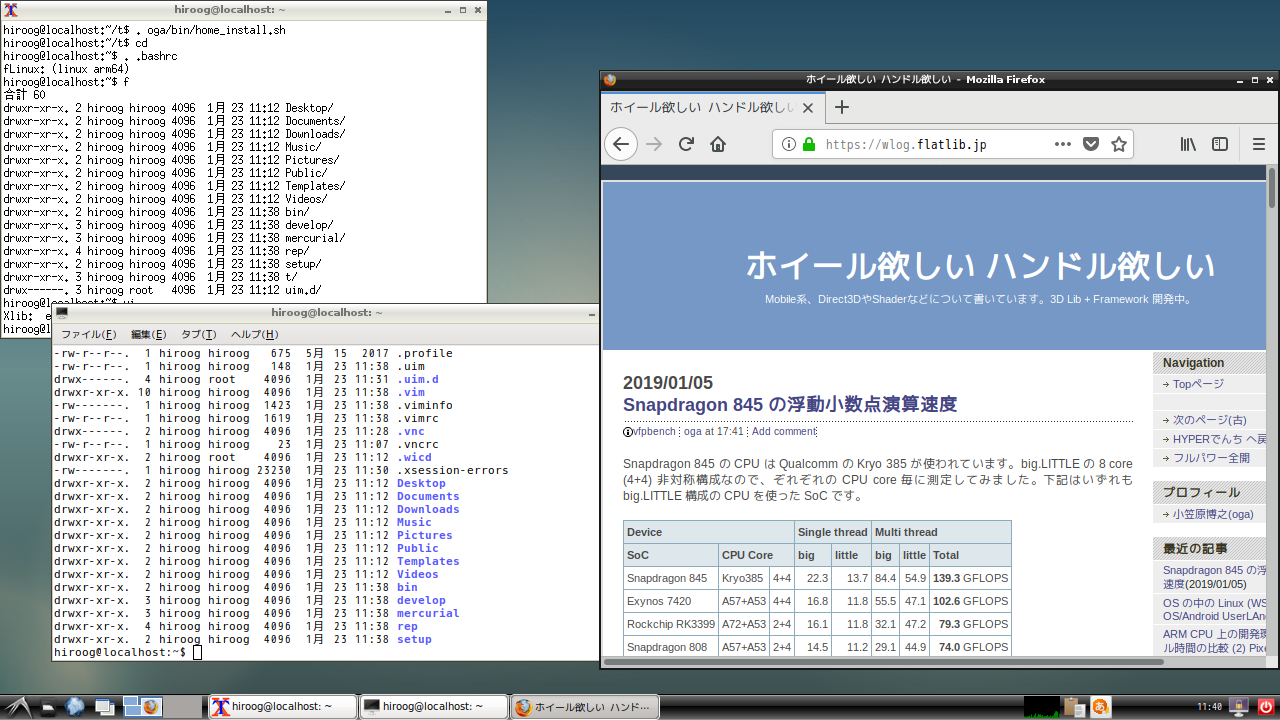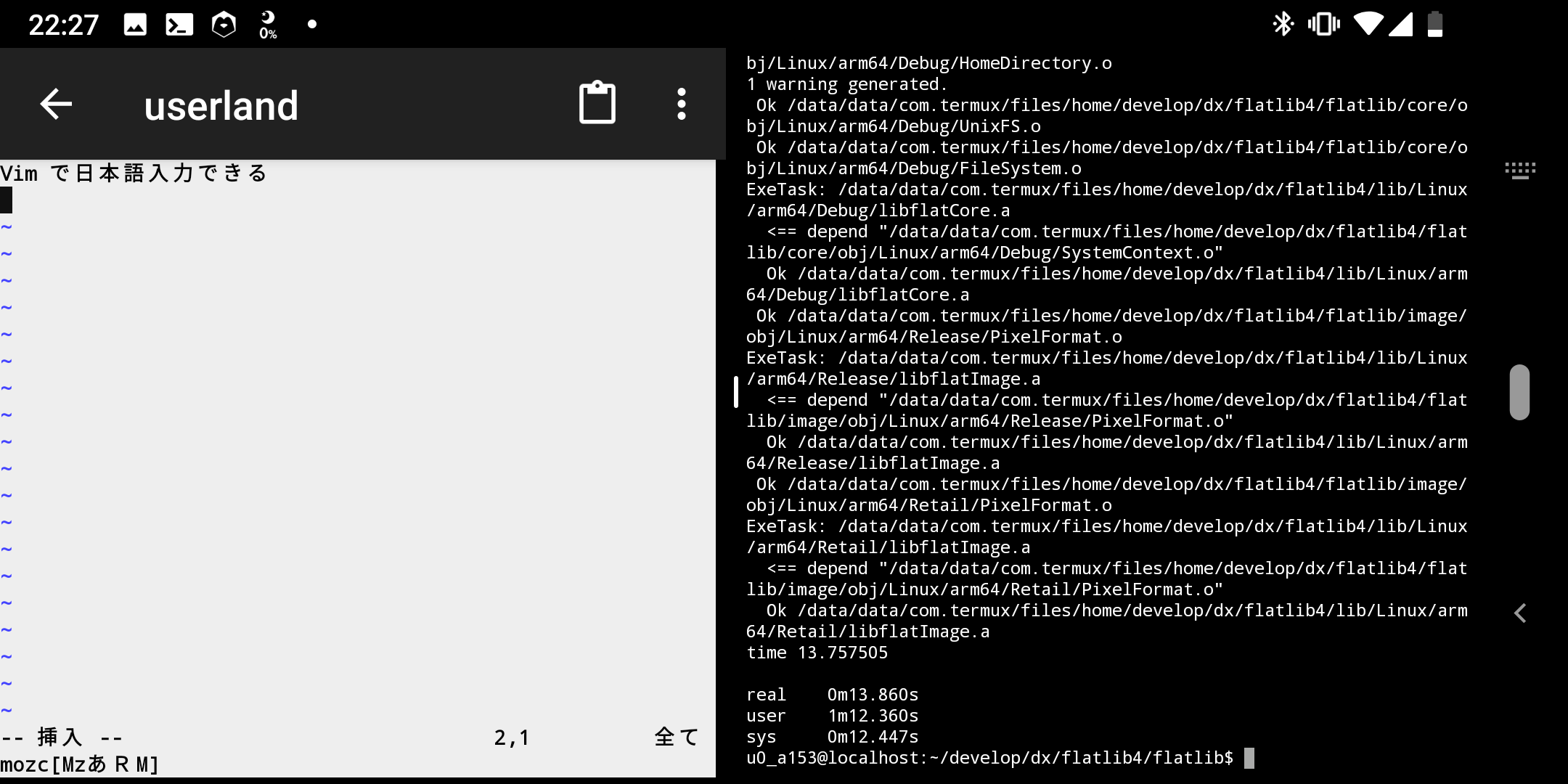Linux だと同期できるオンラインストレージの選択肢があまりありません。ARM だとなおさらで、ARM 向けの公式クライアントが用意されていなかったりします。今まで設定ファイルの共有に Dropbox を使い Mercurial で履歴管理をしていたのですが、arm 機種の Termux/UserLand では代わりの手段が必要になりました。
最近のスマートフォンは内部ストレージも増えているので、手持ちの Android スマートフォンを持ち運べるリポジトリにしてみます。
UserLAnd なら GitBucket もそのまま動きます。簡単に高機能なリポジトリサーバーを実現できますが UserLAnd はファイルアクセスがあまり速くありません。固定のリポジトリなら ssh で十分なので、今回は Termux を使用しました。
termux の ssh については こちら(Termux wiki) を参考にしました。
以降のコマンド表記でプロンプト ‘$’ はすべてスマートフォンの Termux 上の操作になります。プロンプト ‘>’ は PC (Windows/macOS/Linux) 等、他のデバイスからの操作を意味しています。
● Termux に SSH で接続する
$ pkg upgrade $ pkg install openssh
termux はデフォルトで ssh の Password 認証が有効になっています。
まず termux に password を設定します。
$ passwd
sshd を起動します。
$ sshd
これで ssh で接続できるようになります。ポート番号は 8022 です。
最近の Windows 10 には最初から OpenSSH が含まれているので、PC のコマンドラインから下記のように実行するだけで接続することができます。
> ssh <AndroidIPAddress> -p 8022
もちろん Putty 等の client も使えます。Putty の場合 user name はダミーで何でも OK です。
● Termux に git / mercurial を install する
termux 上で git を install しておきます。
$ pkg install git
Mercurial の場合 termux に pakcage が用意されていませんが、pip を使って install することができます。
$ pkg install python2 python2-dev clang $ pip2 install mercurial
● Termux 上に repository を作る
リポジトリを termux 上で作るか、または既存のリポジトリを Termux にコピーします。
新規に作る場合任意のフォルダで init。
$ mkdir ~/repository_git $ cd ~/repository_git $ git init
$ mkdir ~/repository_hg $ cd ~/repository_hg $ hg init
既存のリポジトリをコピーする場合は scp (WinSCP 等) を使うことができます。Git の場合は .git フォルダ、Mercurial の場合は .hg フォルダを Termux にコピーするだけです。他にサーバーがあるなら Termux 上で clone しても構いません。
> scp -r -P 8022 .hg <AndroidIPAddress>:repository_hg/
あとは普通にスマートフォン上のリポジトリにアクセスできます。下記は PC 等他の Device からの操作になります。
> git clone ssh://<AndroidIPAddress>:8022/~/repository_git
> hg clone ssh://<AndroidIPAddress>:8022/repository_hg
git の場合は絶対パスなので HOME 相対には ~ が必要です。mercurial は常に HOME からのパスになるようです。反応が鈍い場合はスマートフォンのロック(スリープ)を解除してみてください。
● Termux に public key 認証でログインする
git / hg の同期時に毎回パスワードを入力するのは手間なので、public key 認証を使ってみます。Windows 10 も Linux 等、他の OS と手順は同じです。
> ssh-keygen
id_rsa.pub をスマートフォンに転送します。このファイルは Windows の場合 C:\Users\<ユーザー名>\.ssh 以下にあります。転送は scp でも良いですし、もっと簡単に USB 接続して直接ファイルコピーしても構いません。
termux 上で共有 storage にアクセスできるようにしておきます。
$ termux-setup-storage
例えば Android の Download フォルダに転送した場合 ~/storage/downloads/id_rsa.pub でアクセスできるようになります。
id_rsa.pub の内容を Termux の authorized_keys に追加します。
$ cd ~/.ssh $ cat ~/storage/downloads/id_rsa.pub >> authorized_keys $ chmod 600 authorized_keys
これで git/hg の同期の度に password を毎回打たなくて済むようになりました。
● 使用してみて
バックアップには向かないのであくまで外出時の同期用にしています。設定ファイルだけでなく、個人で使うプロジェクトには十分使えそうです。
関連エントリ
・Android 上の開発環境と UserLAnd
・OS の中の Linux (WSL/Chrome OS/Android UserLAnd)
・ARM CPU 上の開発環境とコンパイル時間の比較 (2) Pixel 3/UserLAnd
・Android/Linux MaruOS その4
・Nexus 7 上に開発環境をつくる (4) Ubuntu 13.04