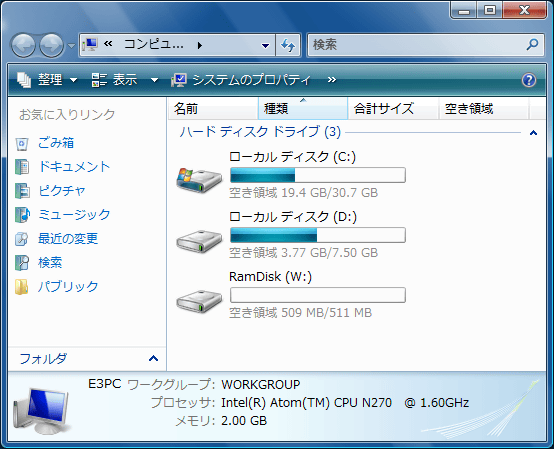● WindowsXP/Vista 版 ps3keypad v1.10
足りないキーを補う ps3keypad を更新しました。

このプログラムを組み込むと、上図の通り 左側のメッセージボタンを [Func] キーに、
右側のフレンドリストボタンを [Ctrl] キーにします。
また Func キーとの組み合わせで Alt, Home, End, PageDown, PageUp, F1~F12, Alt,
Win を入力できるようにします。Func + [/?] でハイフン(長音) の入力もできます。
ダウンロードはこちら
・ps3keypad v1.10
● WindowsMobile 版 ps3keypadwm v1.00
このプログラムを使うと、英語のキーボード配列として認識してしまう WindowsMobile
端末でもキーボードの刻印通り文字入力できるようになります。
Ctrl キーの追加やハイフンの直接入力が可能です。
ダウンロードはこちら
・ps3keypadwm v1.00
EMONSTER lite S12HT や Touch Diamond 系 (S21HT 等)、英語配列と認識してしまう
端末でも使えます。
日本語モードの切り替えにも対応。(IME によって若干差異が生じる可能性があります)
WindowsMobile ではメッセージボタン、フレンドリストボタンを認識しません。
その代わり、WindowsMobile ではまず使用しない ESC キーを Ctrl に割り当てます。
●まとめ
Playstation3 用に発売されている小型の Bluetooth キーボードです。
・ワイヤレスキーパッド CECHZK1JP
パッケージには PS3 専用と書かれていますが、実際は汎用の Bluetooth キーボードで
マニュアルにも他の Bluetooth 対応機器とペアリングして使用できると書かれています。
PS3 コントローラにつける必要はなく、単独でも使用できます。
・非常に小型で薄くて軽い
・Bluetooth のワイヤレスキーボードとして使える
・タッチパッドの代わりにもなる (ワイヤレスマウス相当)
・充電式バッテリー内蔵。USB 端子で充電できる。
スマートフォン内蔵の QWERTY キーボードのようなものです。
◎キーボードを持っていないスマートフォンと組み合わせて
◎サブ PC 用に
◎PC のリモコン代わり
など、さまざまな使い方が考えられます。
・ペアリング方法
1. 左上のブルーボタンを押しながら、スライドスイッチで 電源を ON
2. LED が点滅し出すまでブルーボタンを押しっぱなしにする
3. 3つの LED がちかちか点滅してる状態がペアリングモード
パスキーの入力を求められたら、キーパッドの数字キーでそのまま打ち込みます。
最後に Enter を押す。
詳しくは付属の紙マニュアルを参照してください
・タッチパッドモード
SONY ロゴ真下のタッチパッドボタンで、タッチパッドモードに切り替わります。
緑色の LED が点灯している状態がこれ。
キーボードの上を指でスライドするとマウスカーソルが動きます。
ノート PC のタッチパッドと思って操作するとやりやすい。
・初期化(キャリブレーション) について
タッチパッドを正しく使うには初期化(キャリブレーション)が必要です。
タッチパッドモード(緑色 LED が付いている状態)で、
ブルーボタンとオレンジボタンを長押しします。
→ LED が一回点滅したら完了。
初期化をしないとカーソルが飛んだり、キーに触れていないのに反応したりします。
環境が変わると感度も変わるので、反応がおかしいと思ったら再び初期化
(キャリブレーション) した方がよいです。
●問題など
Bluetooth の相性かどうかわかりませんが、EMONSTER lite S12HT ではキーパッドの
電源を入れ直したあとの再接続が行われると、キーの反応が悪くなることがあります。
通信が途切れがちになっている感じ。
ペアリングしたあと電源を切るまでは全く問題なく動作しますし、同じ WindowsMobile
端末の EM・ONE S01HT では、再接続後でも問題なく動いています。
個体差かもしれないし原因はわかっていません。
●雑感
サイズや使った感じは、スマートフォン等に組み込まれている小型の QWERTY キー
ボードそのままです。
キートップが小さく、ボタンを斜めに押してしまうことがないため取りこぼしも
ありません。使いやすい方です。
個人的には 初代 W-ZERO3(WS003SH) には負けるけど [es](WS007SH) より上。
クリック感も適度で [F] と [J] には触ってわかるポジションマークがあります。
カーソル左右移動がスペースバーの両脇にあるのは思ったより使いやすい。
単独で使った場合は、ボタンがどうこうよりも形状による持ちにくさの方が方が気になります。
ブルーやオレンジボタンの位置を考えてもコントローラにつけたままの方が
操作しやすいです。
タッチパッドモードはキートップ間隔のせいなのか、細かな微調整が苦手です。
スクロール機能と真ん中ボタンが欲しいところ。
下記の関連エントリも参照してください。
関連エントリ
・PS3 ワイヤレスキーパッド を スマートフォン と PC で使う (4)
・PS3 ワイヤレスキーパッド を スマートフォン と PC で使う (3)
・PS3 ワイヤレスキーパッド を スマートフォン と PC で使う (2)
・Bluetooth Keyboard として使える PS3 のワイヤレスキーパッド